-
Start the iPad
- Tap on the Settings app. The Settings icon looks like the following:

Settings IconOnce in the settings application, you will be at the General Settings screen as shown below.

General Settings screen - Tap on the Wi-Fi category to get to the screen where you will connect to a wireless network as shown below.

Choose an available wireless network screenWhen you reach this screen, the iPad will start searching for Wi-Fi networks that are in range and that are broadcasting their names. As it discovers available networks it will list them under the Choose a Network… label. Please note that it may take some time for the iPad to see all of the available networks, so please be patient while it searches. You can tell that it is searching as there will be an animated symbol next to the Choose a Network… label while it is searching. If it does not find anything, it will pause for about a minute and then attempt to search again.
When you see the Wi-Fi network that you would like to connect to, simply tap on it to attempt to join it. If it has a lock next to the name, then it will require you to enter a wireless encryption password in order to connect to it as discussed in the next step.
- Once you Tap on a network name, it will try to connect to it. If the network is using wireless encryption, though, you will be presented with a screen asking you to enter the wireless encryption password as shown below.

Enter wireless security password screenIn the password field, enter the wireless encryption password that is required to join this network. This password was originally set on your wireless router, and if you do not remember this password anymore, you can logon to the router and change the password to a new one. Please note that if you change the password on the router, then any other devices that connect to this device wirelessly will also need to have their settings changed to use the new password.
- The iPad will now attempt to connect to the network, and when finished, will display the Wi-Fi settings screen again, but this time with the joined network listed and with a checkmark next to it as shown below.

Screen showing the iPad connected to a wireless networkThis checkmark designates that your iPad is connected to the network. You can also see that your iPad is connected to a wireless network as in the upper left-hand corner you will see the word iPad with the Wi-Fi symbol (
 )next to it. You can now go back to your home screen and use any apps that require Wi-Fi connectivity.
)next to it. You can now go back to your home screen and use any apps that require Wi-Fi connectivity.
How to connect to a Wi-Fi or Wireless network that is not broadcasting its name or SSID
There are many networks that do not advertise their network name, or SSID, for extra security. Due to this, the only way for an iPad to connect to these types of networks is to manually enter the network information that is required to make a connection. This section will explain how to manually connect your iPad to a wireless network.
In order to accomplish this please follow these steps:
-
Start the iPad
- Tap on the Settings app. The app icon looks like the following:

Settings IconOnce in the settings application, you will be at the General Settings screen as shown below.

General Settings screen - Tap on the Wi-Fi category to get to the screen where you will connect to a wireless network as shown below.
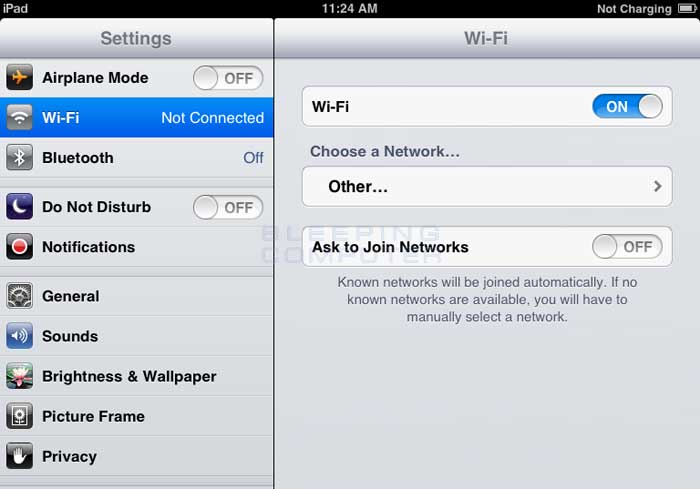
Wi-Fi Settings screen - Determine the correct Name, or SSID, that you will be connecting to and Tap on the Other… button. You will now be at the Other Network screen where the iPad will ask you to enter the settings required to connect to the network.

Enter SSID screenIn the Name field, enter the network name or SSID.
- Then tap on the Security button and you will be at the screen show below.
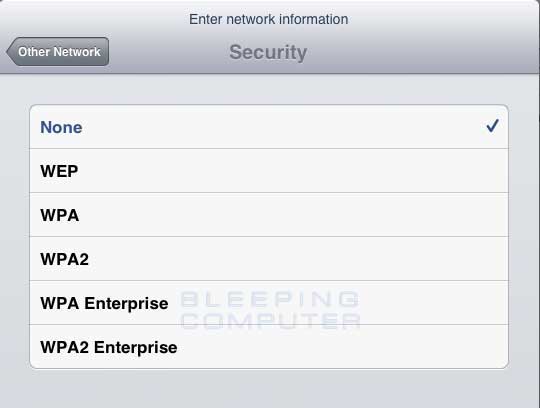
Select Security Encryption Type screenAt this screen you need to select the wireless encryption that the network that network you wish to connect to is using. It is important that you select the correct encryption type, as if you do not, you will not be able to connect to the wireless network. After selecting the encryption type, tap on the Other Network button.
- You will now be back at the Other Network screen where the iPad is now prompting you to enter the password as shown below.
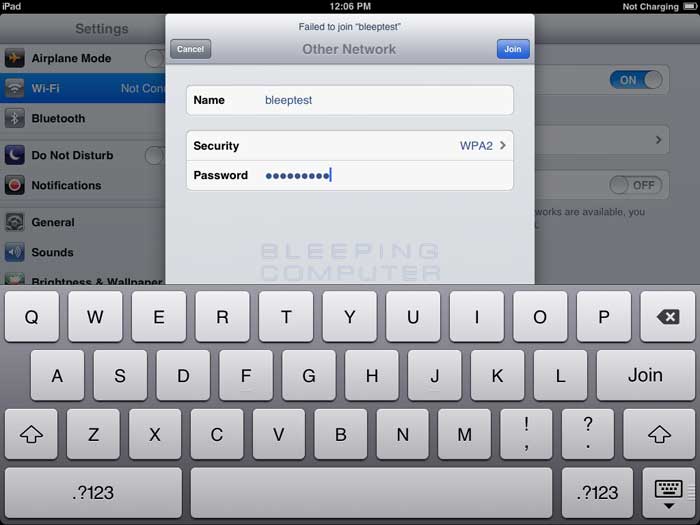
Enter Security Encryption Password screenIn the password field, please enter the password that is required to connect to the Wi-Fi network. This password was originally set on your wireless router, and if you do not remember this password, you can logon to the router and change the password to a new one. Please note that if you change the password on the router, then any other devices that connect to this device wirelessly will also need to have their settings changed to use the new password.
- Once you have entered in all the required information, tap the Join button on the iPad keyboard. The iPad will attempt to connect to the network, and when finished, will display the Wi-Fi settings screen again, but this time with the joined network listed and with a checkmark next to it as shown below.

Screen showing the iPad connected to a wireless networkThis checkmark designates that your iPad is connected to the network. You can also see that your iPad is connected to a wireless network as in the upper left-hand corner you will see the word iPad with the Wi-Fi symbol (
 ) next to it. You can now go back to your home screen and use any apps that require Wi-Fi connectivity.
) next to it. You can now go back to your home screen and use any apps that require Wi-Fi connectivity.
Leave a comment